Photoshop. 12 способов ускорить работу Photoshop. Часть 1
- wdg057
- 22 дек. 2015 г.
- 2 мин. чтения
1. Настройка памяти (рис. 1) Чем больше памяти выделено для работы Photoshop, тем быстрее работает программа. Для изменения объёма выделенной памяти зайдите в (Windows) Edit > Preferences > Performance или (Mac OS) Меню Photoshop > Preferences > Performance. По умолчанию фотошоп использует 70% доступной памяти. Если вам нужно больше, попробуйте добавлять по 5% и следите за индикатором эффективности (о нем читайте чуть ниже). Для 32-битной версии использование 100% доступной памяти может вызвать проблемы. 64-битная версия фотошопа позволяет выделить до 100% памяти. 2. Файл подкачки scratch disk (рис. 2) Когда программа работает с большим количеством информации и эта информация не помещается в оперативную память, программа начинает записывать данные в “файл подкачки” на жесткий диск. Запись данных на жесткий диск происходит медленнее, чем в оперативную память. Кроме того, ваша операционная система так же сохраняет свои данные в файл подкачки. Оптимальный вариант – использовать для файла подкачки отдельный физический диск. Идеальный вариант – использование SSD дисков. Но даже использование обычных HDD уже разгрузит основной диск, который будет занят только работой ОС. Выбор жесткого диска для файла подкачки находится в том же меню (Windows) Edit > Preferences > Performance или (Mac OS) Меню Photoshop > Preferences > Performance. 3. Настройки истории и кэш Эта панель настроек находится в меню (Windows) Edit > Preferences > Performance или (Mac OS) Меню Photoshop > Preferences > Performance. Фотошоп использует кэш для того, чтобы быстро отображать изображение. Если вы работаете с небольшими файлами, размером 1280×1024 точек и большим количеством слоев (50 и больше), установите значение кэша на 2. Если работаете с большими файлами, размером 10 Мп и больше, ставьте значение больше 4. Большее значение уровней кэша ускоряет процесс просмотра. Cache tile size – отвечает за объём данных, которые фотошоп обрабатывает за один раз. Большие значения ускоряют общие операции над изображением, например, увеличение резкости. Меньшие значения быстрее работают, когда вы изменяете небольшие участки изображения, например работаете кистью. Для новых процессоров рекомендуется ставить 128 К или 1024 К. Для старых (очень старых) 132 К или 1032 К. History States - Каждая операция сохраненная в истории и увеличивает “файл подкачки”. Соответственно, чем меньше данных вы будете хранить в истории, тем меньше места будет занимать фотошоп. Если вы всегда работаете в копии вашего слоя, достаточно оставить в истории десять последних действий. GPU Settings - Photoshop CS4 и CS5 используют возможности вашей видеокарты для ускорения отображения изображения. Для того, чтобы фотошоп получил доступ к ресурсам видеокарты, она должна поддерживать стандарт OpenGL и иметь минимум 128 мегабайт памяти. Для доступа к ресурсам вашей видеокарты просто поставьте галку "Enable OpenGL Drawing" 4. Следите за индикатором эффективности (рис. 4) Индикатор эффективности покажет вам, когда фотошоп исчерпает доступную память и начнет сохранять данные в файл подкачки. Для отображения индикатора нажмите стрелку под вашим изображением и выберете Efficiency. Значения ниже 90-95% говорят о том, что фотошоп использует файл подкачки и, соответственно, это тормозит систему, показывая таким образом, что нужно выделить больше памяти в настройках фотошопа или добавить оперативной памяти в ваш компьютер. 5. Закрывайте неиспользуемые окна Большое количество открытых документов сильно тормозит работу и может привести к сообщению о недостатке памяти.



















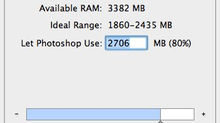








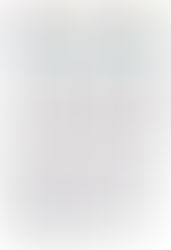











Comentários