Photoshop. 12 способов ускорить работу Photoshop. Часть 2
- wdg057
- 22 дек. 2015 г.
- 2 мин. чтения
6. Уменьшите количество узоров и кистей для фотошоп Кисти для фотошоп, узоры и стили слоев заметно нагружают систему. Причем каждый из них нагружает по чуть-чуть, а в итоге система забита барахлом, которое редко используется. Чтобы посмотреть узоры в фотошоп, зайдите в меню Edit > Preset Manager и выбирете Preset Type > Patterns (узоры) или Brushes (кисти). 7. Отключите превью слоев и каналов В слоях, каналах и путях фотошоп показывает небольшие превью содержимого. Соответственно, чем больше слоев, тем больше памяти уходит на их содержание. Для уменьшения или отключения превью зайдите в Panel Options и отключите превью. 8. Работайте с изображениями с глубиной цвета 8 бит Фотошоп может работать с 8-, 16- и 32-битными изображениями. Для задач, не связанных с профессиональной цветокоррекцией и подготовкой к печати, вполне достаточно работать с 8-битными изображениями. Перевести файл в 8 бит можно через меню Image > Mode > 8 Bits/Channel. Это сразу уменьшит размер файла, а соответственно и нагрузку на компьютер в два раза. 9. Отключите превью для шрифтов Когда вы выбираете шрифт в фотошоп, вы сразу видите как будет выглядеть данный шрифт. Если вы этим не пользуетесь, эту функцию можно отключить. (Windows) меню Edit > Preferences > Type (Windows) или (Mac OS) меню Photoshop > Preferences > Type и снимите галку с пункта “Font Preview Size”. 10. Уменьшите размер файла Если вы делаете файл для интернета и вам не нужны большие размеры, уменьшите ваши файлы до 3000 пикселей по длинной стороне. Уменьшить фото можно через меню Image > Image Size. 11. Сброс временных данных Панель истории и буфер обмена хранят в себе массу данных. Для сброса данных зайдите в меню Edit > Purge и выберите Undo, Clipboard, Histories, или All. Соответственно, будут сброшены данные по отмене действий, буфер обмена, история или всё сразу. 12. Продуманная работа со слоями Слои – это фундамент работы в фотошоп, но они увеличивают размер файла и объем занятой памяти. Если вы произвели все нужные работы, объединяйте слои. Для объединения всех имеющихся слоев зайдите в меню Layer > Flatten Image. Создание Smart Objects сэкономит вам место на диске и увеличит скорость работы. Выберите слой, щелкните правой кнопкой мыши и выберите Convert To Smart Object. 12+1. Не экспортируйте изображение в буфер обмена Дело в том, что при копировании данных в буфер обмена Photoshop CS4 копирует туда данные в формате PICT, а Photoshop CS5 в формате TIFF. Копирование будет работать в пределах программы, то есть изображение не будет скопировано за пределы программы. Если не копируете данные за пределы программы, отключите эту функцию: меню (Windows) Edit > Preferences > General или (Mac OS) Photoshop > Preferences > General -> отключите Export Clipboard.
















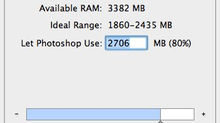








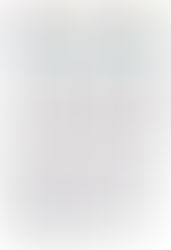











Kommentare